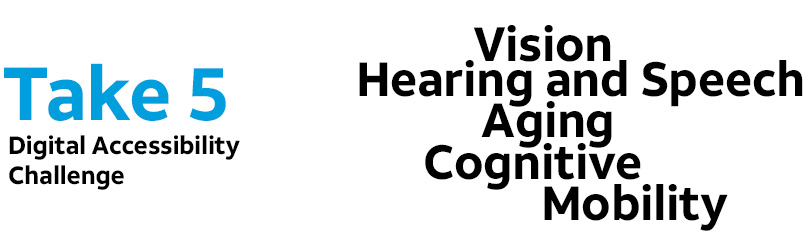Just how meaningful is accessibility when it comes to technology and the internet? Very, according to Glenn Bradford, AT&T accessibility solutions engineer.
“Designing web site experiences with digital accessibility in mind is critically important when you think about the fact that 1 in 4 Americans lives with a disability – a number that increases to nearly 1 in 2 for people over 75,” says Glenn. “Without careful attention to digital accessibility, companies limit who can actually use their product or consume their content.”
One of the best and easiest ways to experience the value of digital accessibility for yourself is right in the palm of your hand. Highly customizable, your smartphone’s features can help you develop empathy for how others might experience the technology – and make it uniquely more usable based on an individual’s own needs.
“Technology opens up a world of possibilities that improve the quality of life for people with disabilities. It’s just a matter of thinking differently and using our phones in a more inclusive way to expand all our awareness, understanding and empathy.”
Glenn Bradford
AT&T Accessibility Solutions Engineer
#1 Vision Challenge:
Navigating without color
Try this: Experience your mobile phone without color. Select grayscale to mimic the view of a person with a condition known as monochromacy. See how easy or difficult it is to complete daily tasks without color cues to guide you.
iPhone
- Visit the Accessibility tab in Settings
- Tap Display & Text Size | Color Filters
- Select Color Filters to choose grayscale
Android
- Visit the Accessibility Tab in Settings
- Scroll to Visibility Enhancements
- Tap Color Adjustment to choose grayscale
Consider: How often does color provide important visual cues as you scroll your phone? When those color cues are absent, what do you look to instead?
Takeaway: Users with color vision deficiency may be unable to easily process key information. Content that accommodates their needs – think naming, bullets and icons – offers a better experience.
#2 Hearing and Speech Challenge:
Listening without sound
Try this: Challenge yourself to use your phone without audio. Turn OFF sound and turn ON Closed Captions (iPhone) or Live Transcribe (Android) to experience how speech-to-text functionality converts spoken words to text. Then, play a video, to experience interactive content without audio.
iPhone
- Turn the volume to mute, using the buttons on the side of the phone.
- Visit the Accessibility tab in Settings
- Tap Subtitles & Captioning
- Tap the Closed Captions + SDH switch
Android
- Under Settings, select Sound. Then, click Sound Profile. Finally, click Silent.
- Visit the Accessibility tab in Settings
- Select Hearing Enhancements
- Tap Live Transcribe
- Tap the On/Off switch
Consider: What is it like to rely exclusively on transcribed words? Does the message’s meaning change without the benefit of tone or other audio cues? How do you compensate for those missing layers of context?
Takeaway: While speech-to-text functionality is highly useful to those who are deaf or have hearing loss, its utility can also extend further. For example by eliminating the need to type, this helpful feature enables hands-free use by people with mobility issues or plain old multi-taskers.
#3 Aging Challenge:
An altered lens
Try this: View your screen through aging eyes. Decrease text size and alter the color scheme (use gray instead of black or white) to see how multiple challenges can collectively affect visibility. Then, by contrast, experiment with Zoom (iOS) or Magnification (Android) for another example of an accessibility feature that can help.
iPhone
- Visit the Accessibility tab in Settings
- Tap Display & Text Size | Color Filters to alter the color scheme
- Tap Larger Text and adjust the sliding scale to reduce text size.
- Select Zoom and tap the On/Off switch
Android
- Visit the Accessibility tab in Settings
- Scroll to Visibility Enhancements and tap Color Adjustment to alter the color scheme
- Select Accessibility Text and Display; select Font Size and adjust the sliding scale to reduce text size
- Select Visibility Enhancements, then select Magnification and tap the On/Off switch
Consider: What happens to your view of your phone screen when color deficiency combines with far sightedness? How does the use of Zoom or Magnifier help?
Takeaway: As we age, many of us experience reduced vision due to several factors. Solutions like Zoom or Magnifier can return control in a situation where challenges converge at once.
#4 Cognitive Challenge:
Recognizing faces
Try this: Test your memory of faces, names and numbers. Think of 3 people you call or text regularly, noting each of their numbers on a separate card. Allow some time to go by (at least one hour) and then quiz yourself to see if you can remember which number is whose.
iPhone
- Visit the Accessibility tab in Settings
- Select Touch/Touch Accommodations
- Change the duration of a tap before the touch is recognized
Android
- Open Contacts
- Scroll to find a contact you’d like to assign a photo to
- Tap Edit
- Select a photo from your gallery
Consider: How much do you typically rely on names or pictures? How much harder would it be to enter those numbers from memory – without the help of visuals? What other simple daily tasks benefit when we reduce our cognitive load?
Takeaway: In these days of too much information (TMI), our brains are overloaded, making it even tougher for those with cognitive disabilities. We’ve come to rely on our phones to bear much of this load; contact photos offer just one example of a useful feature that can help anyone.
#5 Mobility Challenge:
A touching experience
Try this: Alter how the screen responds to your touch. Experiment with the duration of a “long press” tap before the touch it is recognized. Or turn on the option for multiple screen touches to be recognized as a single touch.
iPhone
- Open Contacts
- Scroll to find a contact you’d like to assign a photo to
- Tap Edit
- Select Add Photo
- Select a photo from your camera roll
Android
- Visit the Accessibility tab in Settings
- Tap Touch & Hold
- Adjust the duration of a tap before the touch is recognized
Consider: How do you ordinarily use touch to navigate your smartphone? How might those interactions change if your dexterity was limited?
Takeaway: Users have many options to adjust how their smartphone responds to touch. Touch Accommodations are just a start. Using assistive accessories, functions like Switch Control (iOS) or Switch Access (Android), users can even go completely hands free.
Congratulations!
You’ve completed the Take 5 Digital Accessibility Challenge. Thank you! Share with others who might enjoy learning how advances in technology improve our daily experience with our smartphones and web in general.
Remember: Human beings represent diverse abilities, and technology won’t always meet their needs in the same way. However, as smartphones evolve, their expanding menu of customizable features and functions present a great opportunity for everyone to learn and grow.
PR Archives: Latest, By Company, By Date